How to Use Gesture Navigation in Android P (Guide)
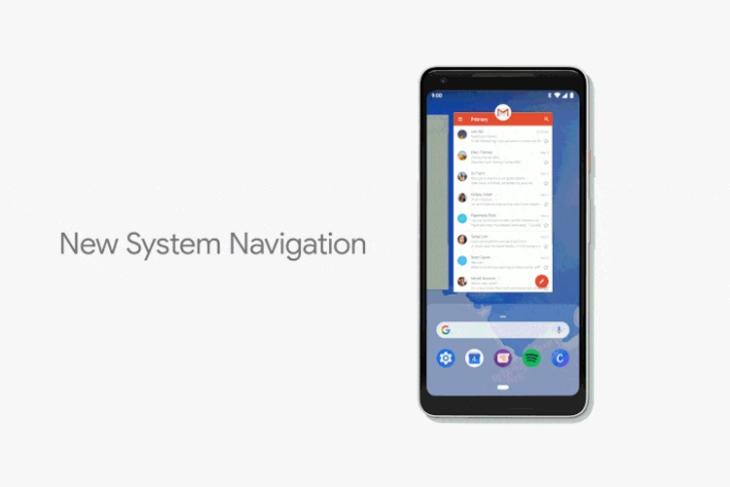
It'southward that time of year when Google is just virtually everywhere. The Mountain View giant had appear the Android P Beta on stage today at Google I/O and was made available to download for plenty of devices. While plenty of new additions and changes accept been brought forth with Android P, one of the principal new additions is the the gesture-based navigation in Android P. Well, if you're someone who wants to attempt it out but are not quite sure how to use information technology, read on, as we prove you exactly how to utilize gesture navigation in Android P:
Employ Gesture Navigation in Android P
Annotation : I tested the following method on my Google Pixel 2 Twoscore running Android P Developer Preview 2. The method should remain the same for all other devices running Android P Developer Preview two. Additionally, it goes without saying that Gesture Navigation should be enabled on your Android P device. If not, read our guide hither on how to enable gesture navigation in Android P.

-
Get to Home
The pill on the gesture bar in itself is your dwelling house button and behaves in exactly the same way that the habitation button on the standard navigation bar. Simply tap on the pill icon to go back to your Launcher'southward abode screen.
-
Open App Drawer
In order to open the App Drawer, swipe up on the home push and continue swiping to open the app drawer. Alternatively, you lot tin can besides tap on the domicile button and swipe up again to open up the app drawer. Practice note that this only works on the Pixel Launcher that comes preinstalled on Pixel devices.
-
Enter Multitasking View
With Android P, your recent apps screen is now chosen the Multitasking View. Simply swipe up on the home push to enter the multitasking view. Once here, you can swipe left and right on the screen to move the list, and tap on the screen to select apps. Additionally, you can swipe upwards to remove apps from the listing.
-
Switch to Recent Apps
In case y'all discover inbound the Multitasking View a bit of a hassle to browse through your recent apps, at that place's an alternative method to that likewise. Simple swipe correct on the abode button (pill icon) and hold to scroll slowly between apps and release to open up the center app.
-
Switch to the Previous App
With the recent button now gone, there is no more double tap to switch to the previous app. With Android P yet, switching to the previous app is even so quite easy. Just swipe correct on home button quickly and release to just switch to the previous app.
-
Dorsum Button
Unlike the normal navigation bar, the back push in the new gesture-based navigation appears when you're in an app or view that can utilize a back button. The dorsum button will automatically appear to the left of the home push button where you're used to seeing it.
SEE ALSO: How to Enable Gesture Navigation in Android P
Enjoy the New Gesture-Based Navigation in Android P
Google believes that the new gesture navigation volition go far easier to operate the phone, especially as screens are getting taller with each passing day. This is also the reason the recent apps are laid out horizontally now. Thanks to the new pill-similar home button, gesture navigation has been implemented in Android P, and my start impressions of it are quite pleasant. Only what do y'all think of gesture navigation in Android P? Share with united states your experiences as well equally whatever queries in the comments downwards below.
Source: https://beebom.com/how-use-gesture-navigation-android-p/
Posted by: lattinopecticess.blogspot.com


0 Response to "How to Use Gesture Navigation in Android P (Guide)"
Post a Comment